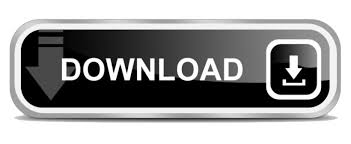
- #HOW TO UPDATE ONENOTE ON FIRE TABLET APK#
- #HOW TO UPDATE ONENOTE ON FIRE TABLET INSTALL#
- #HOW TO UPDATE ONENOTE ON FIRE TABLET SOFTWARE#
- #HOW TO UPDATE ONENOTE ON FIRE TABLET DOWNLOAD#
Once the tablet is up and running, find the Play Store icon on the home screen and open it.
#HOW TO UPDATE ONENOTE ON FIRE TABLET DOWNLOAD#
Also, do not tap on the Open button after each installation, click on the Done button instead.Īll set? It’s time to download some stuff. The list of apps (not their version numbers) and their installation sequence will remain the same for the models not listed below.
#HOW TO UPDATE ONENOTE ON FIRE TABLET INSTALL#
Make sure to download and install each app in the order they’re listed in, otherwise you’ll have to start over. Just find out your Fire tablet model listed below to download and install the compatible apps one by one using the links provided underneath each device.
#HOW TO UPDATE ONENOTE ON FIRE TABLET APK#
Installing should be a pretty straight forward process if you’ve sideloaded an APK file on an Android device at least once. It is advised to open this page (the one you’re reading) on the Fire tablet you want to download these apps on for a quicker and a hassle-free installation process. If you own a Fire tablet model other than the ones included below, you can use the OS version you noted in the previous section to look for the compatible versions of each app. We’re listing direct links to the versions of these Google apps that are sure to work with the Fire tablet models they’re mentioned under. These three additional applications work in the background supporting basic functionalities of all your apps using different APIs and provide account management services. The four applications are Google Account Manager, Google Services Framework, Google Play Services, and of course the Google Play Store. Technically, you will have to install a total of four APKs to get the Play Store running on your Amazon tablet. This is where you will be heading to an external host-APK Mirror, a popular and reliable source for app installers-to download the compatible APK files and install the Google Play Store on your Fire tablet. Read: Our Amazon Fire HD 8 2018 Review Downloading and Installing The Required APKs We will list direct links to the compatible app versions for some of the most recent Fire tablets. Their respective Android versions will dictate the app versions each of the Amazon tablet models will be compatible with. On the other hand, the Fire OS 5 is built on top of Android 5.1 Lollipop. If you own a reasonably modern Fire tablet, it should run the newer Fire OS 6, which is based on Android 7.1 Nougat.
#HOW TO UPDATE ONENOTE ON FIRE TABLET SOFTWARE#
If you’re prompted for a software update, then make sure to install it before moving ahead.Tap on it and note down the OS version number.

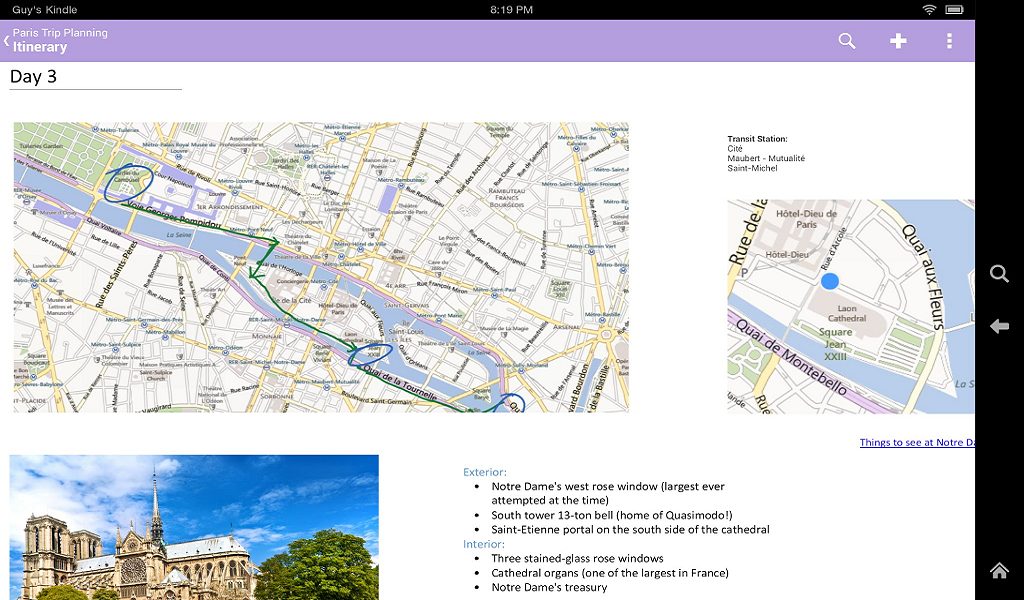


To enable this, you must allow installations from unknown sources from within your tablet’s settings. The process of installing the Google Play Store on your Fire tablet will require downloading and installing a few apps from their APK files-popularly known as sideloading. Read: Our Amazon FReview Setting Things Up Beforehand MyNextTablet takes no responsibility for any problem that may arise after installing the Google Play Store on your Fire tablet. Hence, there is no support offered by the company in case something goes wrong. A Word Of CautionĪmazon obviously doesn’t endorse anyone installing Google Play Store on their Fire tablets. Just follow these steps carefully and you shouldn’t have any issues. This is a detailed tutorial to guide you through the entire process step by step and have the Google Play Store up and running on your Fire tablet in no time.
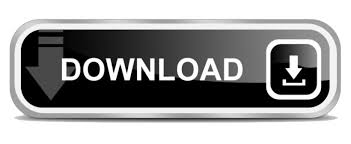

 0 kommentar(er)
0 kommentar(er)
